- column
- TECHNOLOGY Q&A
Apply the same formatting to an entire Excel workbook
Related
A new frontier: CPAs as AI system evaluators
Creating an AI agent in ChatGPT
Using TEXTSPLIT to dissect Excel text strings
TOPICS
Q. How can I apply the same formatting to every sheet in an Excel workbook?
A. Applying the same formatting to each sheet in an Excel workbook is ideal when each of your sheets is set up the same, but it can be helpful in other circumstances as well. Here’s how to do so. (You can access a copy of the workbook created for this example by clicking here.
Start by grouping all of the sheets. To do this, click on the tab of the first worksheet, hold the Shift key, and click on the tab of the last worksheet. This will group all the sheets in the workbook together as shown in the screenshot below.

Apply any formatting you like to any of the worksheets. That same formatting will be applied to all sheets. In the example workbook, I have applied a top and thick bottom border to cells B7:I7. I also applied underlines to cells A1:I1. See the screenshot below.
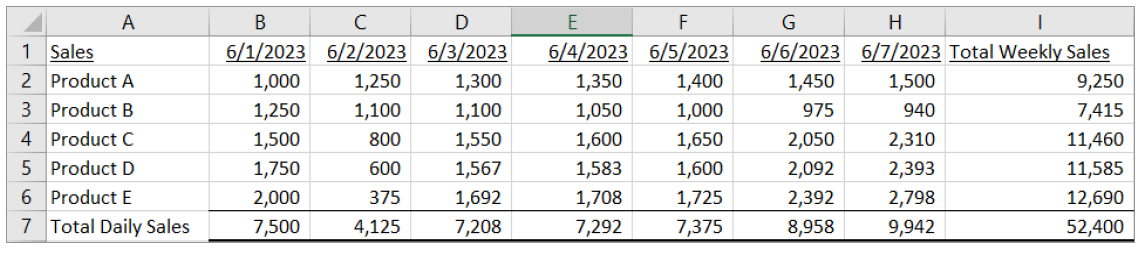
Ungroup the sheets by clicking on any of the tabs that were grouped.
Note that these instructions are based on Microsoft Excel 365 for PCs. Other versions of Excel may work differently.
A video demonstration of this process is available at the bottom of this article.
About the author
Kelly L. Williams, CPA, Ph.D., MBA, is an associate professor of accounting at the Jones College of Business at Middle Tennessee State University.
Submit a question
Do you have technology questions for this column? Or, after reading an answer, do you have a better solution? Send them to jofatech@aicpa.org. We regret being unable to individually answer all submitted questions.


















