- newsletter
- Extra Credit

Zoom in on part of a slide during a PowerPoint presentation
Please note: This item is from our archives and was published in 2021. It is provided for historical reference. The content may be out of date and links may no longer function.
Related
Use the Camera tool in Excel to create dynamic screenshots
Various ways to display formulas in Excel
TOPICS
How many times during a PowerPoint presentation have you wished that you could zoom in and show something on your slide in more detail? If you are a Microsoft 365 subscriber using the Windows version of PowerPoint, you have that feature!
If you are presenting with just one screen, here are the steps to magnifying part of the slide on the screen:
1. In the lower right corner of your PowerPoint slide, click Slide Show view to start your presentation.
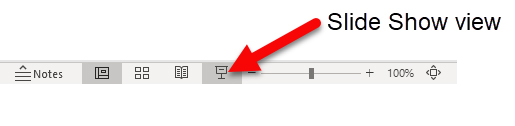
2. When you are ready to zoom in on a slide, click on the magnifying glass icon in the lower left corner of the presenter view.
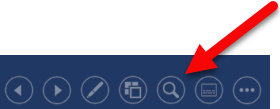
A lighter rectangle will appear on the slide. Point your mouse to the area of the slide you want to magnify and click. That part of the screen will be enlarged. You can toggle the magnifier on and off by clicking on the magnifying glass icon. You can also press the Esc key to exit from the magnified view.
Here is a quick video showing another way to access the feature if you are presenting using two screens.
Being able to zoom in on detail on slides is useful, especially when you have calculations that you want to emphasize. Give it a try — it is a handy trick to know.
— Wendy Tietz, CPA, CGMA, Ph.D., is a professor of accounting at Kent State University in Kent. Ohio; Jennifer Cainas, CPA, DBA, is an instructor of accountancy at the University of South Florida in Tampa; and Tracie Miller-Nobles, CPA, is an associate professor of accounting at Austin Community College in Austin, Texas. See their site AccountingIsAnalytics.com for resources they have developed for teaching data analytics in introductory accounting. To comment on this article or to suggest an idea for another article, contact senior editor Courtney Vien at Courtney.Vien@aicpa-cima.com.


















