- column
- TECHNOLOGY Q&A
Email inbox out of control? Establish rules
Please note: This item is from our archives and was published in 2021. It is provided for historical reference. The content may be out of date and links may no longer function.
Related
3 tips for building remote-work policies that last
Answering 7 questions about remote work
TOPICS
Q. Help, my inbox is flooded with emails, and I’m missing some important ones. What can I do to address this problem?
A. Everyone is stretched too thin these days. We’re all stuck inside, but we’re busier than ever. If you’re anything like me, you’re also getting more emails than ever, thanks to a lack of in-person meetings and workdays.
Outlook rules will help you ignore the clutter and respond faster to the things that really matter. The initial setup can be a bit confusing, so we’ll start there, and then show you how to really tailor those rules to your exact needs.
Let’s take a look.
Use rules to organize your life
Emails from your boss, followed by an email from your son’s homeroom teacher, followed by another email showing a really good deal on that new TV your spouse really, really wants. All three are important, but they also belong in their own “to-do” piles.
Outlook rules (Home > Rules > Create Rule) will help you organize emails as they come into your mailbox. Personally, I have a few subfolders in my inbox with labels identifying them as “work,” “school,” or “personal.” These can be added by right-clicking Inbox > Add Folder and naming them appropriately.
After the subfolders are set up, you can create rules saying, “When a new message arrives from *email address* move to *folder name*” and then apply. You can also create rules for emails sent to a specific address or group, emails with a specific subject, or even their priority marking.
3 useful Outlook rules
Let’s dig in a little further with rules. I’ve noticed that a lot of people simply never set these up because they can’t think of a good way to use them. The truth is, like most things, you’ve got to go just beneath the surface to get to the good stuff. Here are three rules that work well:
Send important emails to a “To Be Read” folder: This a folder I use every day in my own Outlook. I created a “To Be Read” folder (right-click Inbox > New > Folder) and made sure that any email sent from my publisher ended up there. Before I call it quits for the day, I take one last look at my “To Be Read” folder, so I know I’ll never miss one of these important emails.
If you want every email from a certain address to go to a folder, simply right-click the most recent email from that address to you and select Rules > Always Move Messages From: *Sender*. From here, you can select which folder you want the emails to go to in the future.
Establish a “Cc me” rule: Another folder I created is the “Cc me” folder. I noticed that about 99% of the time, if I’m CC’d on an email, no immediate action is needed from me. More than likely, it’s just a co-worker trying to keep me in the loop of what’s happening around the office. A nice gesture, but nothing that is mission critical.
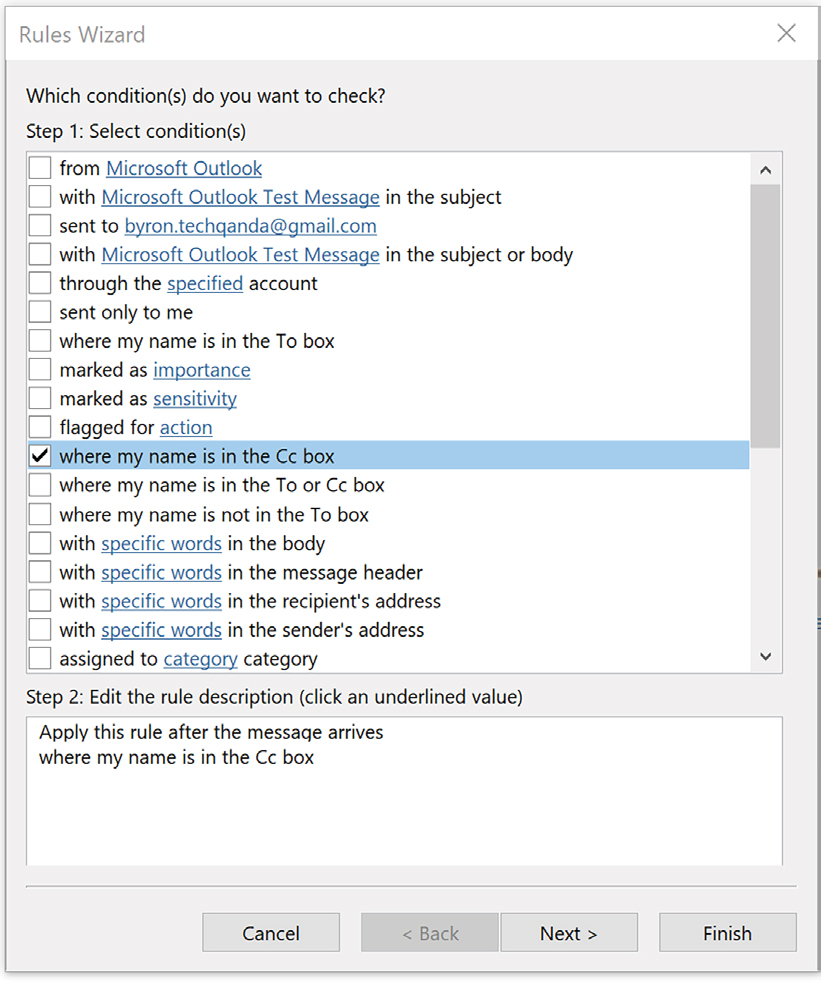
The process for setting up this rule is different depending on whether you are using the desktop or web-based versions of Outlook. If you are using the desktop Outlook, in the Move group on the Ribbon, go to Rules > Create Rule > Advanced Options, and in the resulting dialog box (as shown in the screenshot above) choose where my name is in the Cc box and then click Next. That will bring up the dialog box in the screenshot below. Select move it to the specified folder in the top window and then click on specified. Choose the CC’d folder and then click Finish.
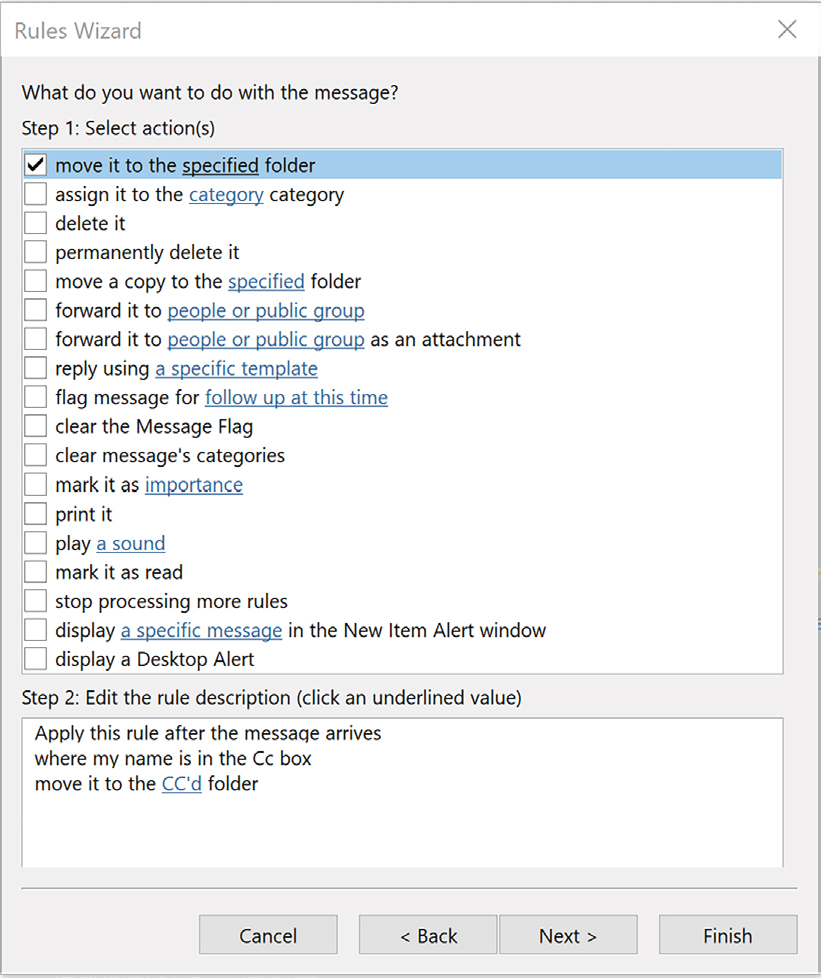
If you are accessing Outlook through a web browser, just go to Rules > Create Rule, then choose Sent To CC Me and Move to Folder *Folder Name*, as shown in the screenshot below.
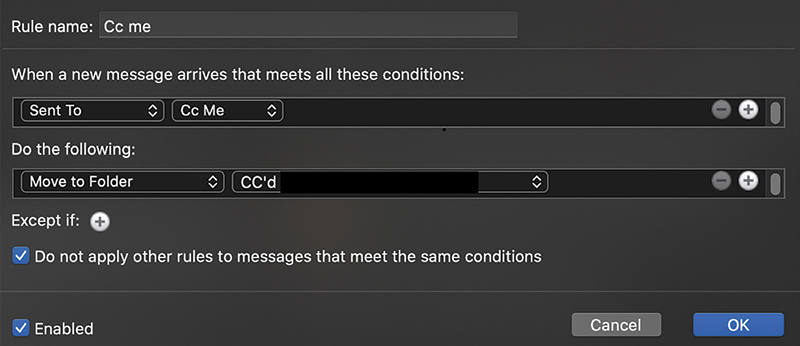
Make sure you give the rule a name, such as “Cc me,” so you know what you’re doing later on when you want to make changes to your rules!
Move meeting requests into their own folder: Meeting requests are another type of email that is definitely important but rarely requires immediate action. To store those emails in one place, I established a rule that puts all calendar requests into a “meetings” folder.
Here’s how you can do the same. In the desktop Outlook, from the Move group under the Home tab on the Ribbon, go to Rules > Create Rule > Advanced Options to open the Rules Wizard. On the first screen, choose which is a meeting invitation or update and click Next. In the next screen, select move it to a specified folder in the top window and click specified in the bottom window. Choose the folder you want to move it to and then click Finish.
In the web-based Outlook, under Create Rule change From to Kind, then choose Meeting Request and Move to Folder *Folder Name*.
Bonus rules you might like
While they are not for everyone, here are a few bonus rules that you might be able to use. Note: These are all created under Home > Rules > Create Rule.
- Tried unsubscribing from that annoying company, but they keep sending the emails anyway? Automatically move their emails to the Deleted Items folder.
- At one point, I had automated emails coming in from an address that also needed to go to a former colleague. I created an auto-forward rule that guaranteed he got every email that I did.
- I hate having automatic replies pile up in my inbox. You can establish a rule to keep those annoying things from taking up inbox space — or at least go ahead and mark them as “read” to prevent wasting the time opening!
Rules may seem intimidating, but they’re worth spending some time with to help your productivity throughout the day. Be careful because they can be addictive!
About the author
Byron Patrick, CPA/CITP, CGMA, is vice president of growth and success at Botkeeper.
Submit a question
Do you have technology questions for this column? Or, after reading an answer, do you have a better solution? Send them to jofatech@aicpa.org. We regret being unable to individually answer all submitted questions.


















