- column
- TECHNOLOGY Q&A
4 tips for optimizing Outlook
Please note: This item is from our archives and was published in 2021. It is provided for historical reference. The content may be out of date and links may no longer function.
Related
‘We’re still the thinkers’ — a reminder for tax pros in the AI era
Incorporating prompt engineering into the accounting curriculum
Create a dynamic to-do list with Excel’s checkboxes
TOPICS
Q. Do you have any advice for ways to use Microsoft Outlook more efficiently?
A. After decades of existence, Microsoft Outlook is still very widely used. Its compatibility with basically any email address, combined with seamless integration with other Microsoft Office apps, makes it a no-brainer for most.
Here are four tips for making the most efficient use of Outlook. These are based on the online version of Outlook. While some of these features are available in the classic Outlook desktop app, I strongly recommend you explore the online app.
Portal.Office.com
More and more companies are switching from the annual Microsoft Office updates to Microsoft 365. I can’t say I blame them. You get all of the same features you know and love, along with some cloud storage thanks to OneDrive.
You also get an amazing online portal at Portal.Office.com. The portal allows you to access Office 365 from any computer (PC or Mac) in the world. Simply log in with your 365 account, and your full suite of Office software is available with no downloads required and even some extra features. The screenshot below shows a home screen view in the portal.
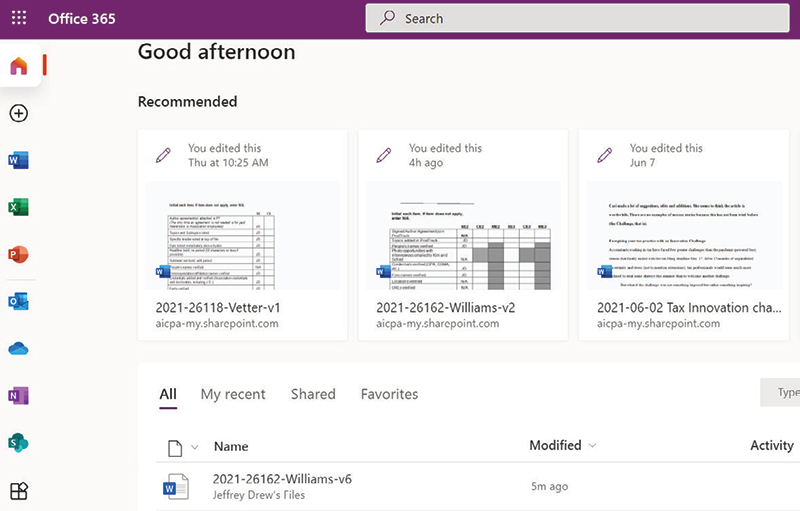
If you’re using an older version of Office, such as 2013 or 2010, it may be worth switching to the 365 platform to ensure you are always on the latest and greatest. While the costs are structured on a subscription basis, rather than a one-time payment, it is well worth the added benefits.
For example, the desktop version of Outlook has changed very little over the past 10 years, but the online Outlook comes with significant new features and functionality, including the ability to edit Office documents within Outlook, enhanced GIF support, a mail snooze function, and the subject of the next section, My Templates.
My Templates
Need to respond quickly, but don’t want to sound too generic? Check out My Templates, which you can access by going to the “…” option at the end of the icon row that starts with Send, as shown in the screenshot below.
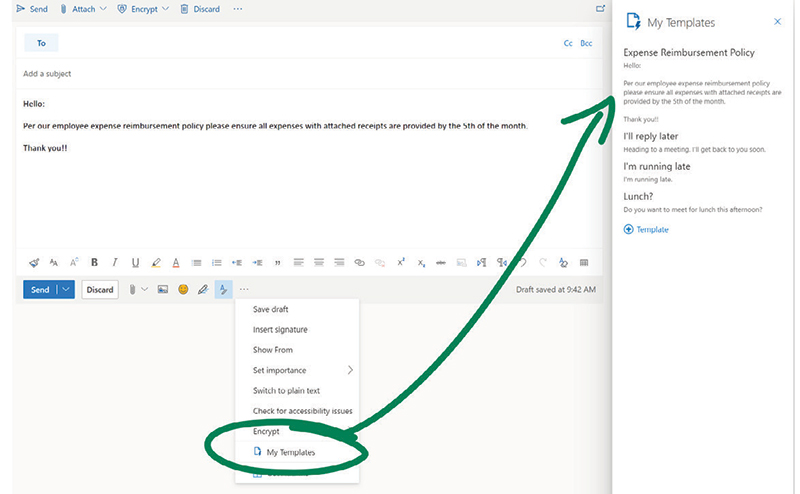
My Templates lets you create templates that can include photos and an unlimited amount of text. You simply choose one from the column and hit Send. There are a few default options, but it’s best to create your own to address those commonly sent replies.
This feature allows you to create a full-body response in seconds, and if your signature is set up properly, no one will ever know you sent from a template.
A similar, text-only option called Quick Parts exists in the desktop Outlook client.
Outlook for iPhone (or Android)
Still using the default mail client on your phone? The Outlook app offers a more integrated and seamless approach to your mailbox that allows you to use the search features you already know and even have full access to your calendars. You can schedule meetings, check others’ availability, and even share your calendar from the Outlook app. Instead of just having a list of emails in your phone’s default mail client, you’ll be walking around with a full-fledged version of Outlook in your pocket.
Your IT department will thank you as well because Outlook for mobile offers the ability to apply officewide IT policies to your device. Overall, the app is far more secure than anything that comes pre-installed on your phone.
Out of Office customization
Out of Office notices, or “Automatic Replies,” have grown from a line of text to a full-blown feature in Outlook.
An often overlooked function is the ability to have variations for internal vs. external replies. Maybe you want something more casual for your internal teams and something more formal for the external emailers.
For example, internal emails may say, “Hey there, spending some time with the fam therefore not checking email,” while external messages may say, “Hello, thanks for your email. I am currently out of office and returning on the 10th,” along with some further details on whom to reach out to immediately if needed.
Don’t forget to schedule a start and end time so you don’t have to worry about turning off the auto replies when you get back to work. A newer feature allows you to block your calendar and have Outlook automatically decline meeting requests scheduled for your time off, as shown in the screenshot below.
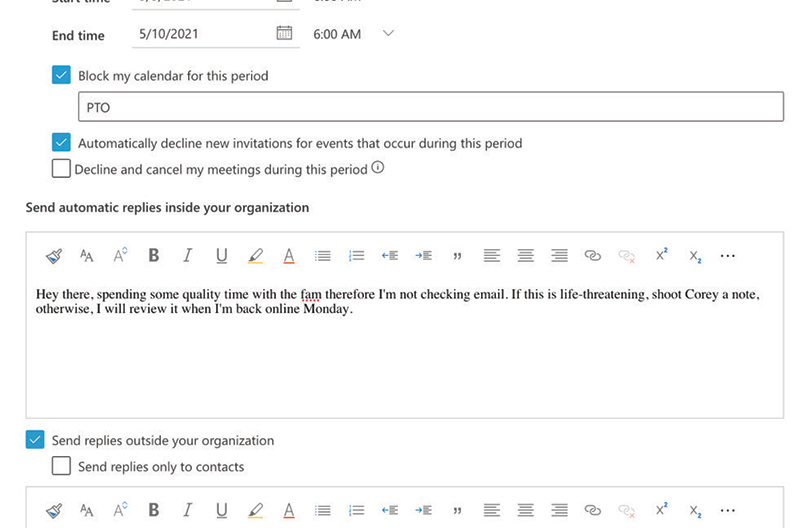
And in those situations where you are already on the plane headed to your vacation destination but forgot to set your Automatic Replies, the settings can all be done from the Outlook app on your phone, too.
— Byron Patrick, CPA/CITP, CGMA, is vice president of growth and success at Botkeeper.
Submit a question
Do you have technology questions for this column? Or, after reading an answer, do you have a better solution? Send them to jofatech@aicpa.org. We regret being unable to individually answer all submitted questions.


















