- column
- TECHNOLOGY Q&A
How to access Excel’s revived real-time stock prices
Please note: This item is from our archives and was published in 2019. It is provided for historical reference. The content may be out of date and links may no longer function.
Related
Reflecting on AI’s rise in accounting, looking to what comes next
AI, succession, the talent pipeline, and defining ‘unapologetic’ ambition
AI-driven spreadsheet tools — what CPAs need to know
TOPICS
Q. What happened to Excel’s ability to import stock prices? That functionality seems to have vanished.
A. Many CPAs treasured the ability to link real-time stock prices in Excel, but Microsoft removed this functionality a couple of years ago, reportedly because it was not fully compatible with Office 365. I’m happy to report that Microsoft has now brought back real-time stock prices, but they are available only in Office 365, and the steps for creating such a link are different, as illustrated in the following simple example.
I entered the ticker symbol DAL (for Delta Air Lines Inc.) in cell A3, and with cell A3 selected, from the Data tab I selected Stocks from the Data Types group, and then Delta Air Lines Inc from the resulting Data Selector dialog box, as pictured below.

These actions create a live link between your workbook and the Nasdaq exchange database, which includes information from all the major U.S. stock indexes. Next, in cell B3, I began writing the formula =A3, which pops up a list of available stock data field names that I can insert in my workbook, a partial list of which is pictured below. Finally, I simply selected a field name (Price in this example) and pressed Enter to link the current Delta Air Lines stock price ($58.54 in this example) to my workbook. You can see the resulting formula in cell B3, which returns the current stock price for Delta, is =A3.price.

This functionality works even better when an Excel Table is involved, as follows. With my cursor positioned in cell A1, I inserted a table from the Insert tab by selecting Table and clicking OK to create a table in cells A1:A2. Next, I typed the two column heading names Company and Price in cells A1 and B1, respectively (in this example, my table area expanded automatically to include column B as I entered the column B name). Next, I increased the column width of column A by about 200%, and in cell A2, I entered MSFT (the ticker symbol for Microsoft) and then clicked the Stocks icon on the Data tab, as pictured below. This action launched the Data Selector dialog box pictured at the bottom right of the screenshot at the bottom of the previous page, and I selected the Microsoft Corp Stock – Nasdaq Stock option, which automatically linked the MSFT ticker symbol in cell A2 to the Nasdaq stock price database.

You can see in the screenshot below that Excel indicates this linkage with an icon of a columned building in cell A2, and Excel also automatically changes the MSFT ticker symbol to the more detailed name Microsoft Corp (XNAS:MSFT). Next I entered the formula =[Company].Price in cell B2 to return the current stock price for Microsoft ($125.83 in this example as of June 5, 2019).

The Table expands dynamically to incorporate additional Nasdaq data fields so you can prepare and manage a rather sophisticated portfolio. You can try this functionality yourself by downloading my example portfolio template, pictured below, at CarltonCollins.com/stock.xlsx. This template is set up to accommodate 100 investments — simply enter your stock ticker, category, and number of shares into the yellow cells, and Excel will instantly produce the corresponding data in the light blue cells.
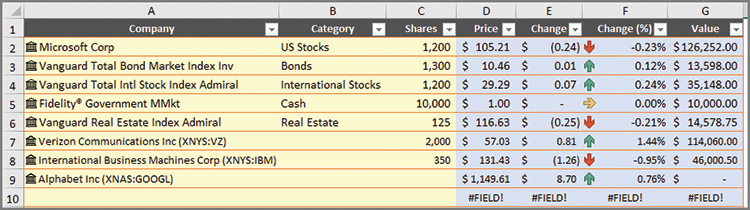
About the author
J. Carlton Collins, CPA, (carlton@asaresearch.com) is a technology consultant, a conference presenter, and a JofA contributing editor.
Submit a question
Do you have technology questions for this column? Or, after reading an answer, do you have a better solution? Send them to jofatech@aicpa.org. We regret being unable to individually answer all submitted questions.


















