- column
- TECHNOLOGY Q&A
8 key features of Microsoft OneDrive
Please note: This item is from our archives and was published in 2019. It is provided for historical reference. The content may be out of date and links may no longer function.
Related
Syncing settings and data on multiple Windows 10 PCs
In last month’s Technology Q&A item “Syncing Settings and Data on Multiple Windows 10 PCs,” we discussed the process of syncing your Windows 10 computers using OneDrive so that all your computers automatically share the same settings and data files. This month we dive a bit deeper by exploring eight facets of OneDrive.

1. Uploading files to OneDrive: When you initially set up your OneDrive account, the setup process will prompt you to copy (or move) none, some, or all of your data files to your OneDrive account. In general, I recommend moving all of your data files to OneDrive and deleting those files from your PCs*. This approach will eliminate duplication of files on both your PCs and OneDrive, which might be confusing. A second method for uploading files to OneDrive is to launch File Explorer and, in the OneDrive app window (pictured above), select the files (or folders) you want to upload, right-click those files to launch the OneDrive menu, and then select the Move to OneDrive option.
Another method for uploading files to OneDrive involves left-clicking and dragging selected files or folders from the File Explorer window on each PC to your OneDrive window to make synced copies on your OneDrive. You could also right-click and drag a file(s) or folder(s) from your File Explorer window on each PC to your OneDrive account, in which case OneDrive will prompt you with options to copy, move, or create a shortcut to those files or folders on OneDrive.
(*Caveat: In my case, I have hundreds of thousands of data files dating to 1989, so I only upload my current working data files (for the last two years) to OneDrive so I don’t muddy my online storage with unnecessary files.)
2. Installing the OneDrive app: Once you’ve moved files to your OneDrive, the next step is to install the OneDrive app on each PC. Because the OneDrive app is preinstalled on all Windows 10 PCs, you can probably skip this step and proceed to step 3 below.
3. Syncing your data files to your OneDrive app: The OneDrive app on your PCs will automatically display a list of all files and folders in your OneDrive account online. From there, you can adjust your data file settings by selecting files or folders in your PC’s OneDrive app as desired, and right-clicking them to launch the OneDrive menu, pictured below.
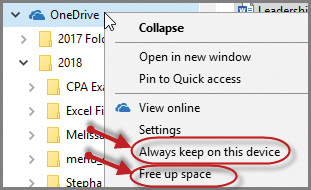
This menu offers two main options:
- Select Free up space if you want those files or folders to exist on your cloud-based OneDrive only. This option saves space on your PC, but you will always need an internet connection to access your data files from that PC.
- Select Always keep on this device if you want a synced copy of the OneDrive files and folders kept on a PC. This option places synced copies of the OneDrive files and folders on your computer, so you can always access your files, even when you temporarily don’t have an internet connection. Any edits you make on an internet-connected PC are automatically synchronized across all of your OneDrive and OneDrive apps. Any edits you make on a disconnected PC will be synchronized to OneDrive and all of your OneDrive apps when that PC is reconnected to the internet.
This is the option I recommend for all your OneDrive files, but only if you have enough available hard disk space on the PC to accommodate all your OneDrive online files. If not, then you should sync only those files that are most important, so you can have full-time access to those files.
4. Recognizing OneDrive status icons: Thereafter, the OneDrive app window will display icons to indicate the status of each of your files and folders, as shown in the screenshot below. The two circular arrows icon indicates the file has edits that have not yet been synced to your OneDrive account. The green checkmark in a white circle icon indicates that the file is synced on both your OneDrive and your PC’s OneDrive app, which means it’s available to launch and edit even if there is no internet connection. The cloud icon means the data file or folder is available in the cloud-based OneDrive account only and you must have an internet connection to access that file or folder. The white checkmark with a green circle icon shows that you’ve tagged this as an important file and that OneDrive will make it a priority to keep a synced copy on your computer. The person icon means this file has been shared. For a complete listing of OneDrive icons and their meanings, visit support.office.com.
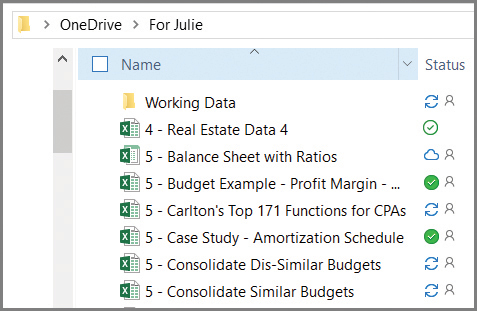
5. Resolved syncing issue: In years past while using OneDrive.com (or SkyDrive as it was formerly called), it was possible to edit the same data file on two or more synced computers where one (or more) of those computers was temporarily disconnected from the internet. As a result, you could end up with two copies of the same file, each containing different edits. When this happened, OneDrive could not resolve those edits, so it notified you of the conflict and asked whether you wanted to replace the conflicted data file over the original data file or save the conflicted data file using a new file name. Neither option was desirable, as they both required you to manually reconcile any editing differences between the two files. However, the more recent editions of OneDrive are smart enough to automatically merge all edits between all conflicted file copies, even if each file copy contains unique edits. The result is that OneDrive keeps all file copies on your OneDrive and PCs current with all the edits you make on any of your PCs, whether or not those PCs are connected to the internet when those edits are made.
6. Fetching files: OneDrive offers an interesting and useful tool called Fetch files, which allows you to access all your data files on one PC from another PC through your OneDrive account, even if you did not upload those files to OneDrive.com. (The Fetch files tool can even access files in network locations on your servers as long as those servers are mapped as drives or if those server-based files are included in your Windows libraries.) For example, assume you have set up your OneDrive account but you have not uploaded any of your data files to OneDrive. In this simple example, you can still access all the data files from your desktop PC remotely from your laptop PC if you have enabled the Fetch files tool on your desktop PC. To enable the Fetch files tool, right-click the OneDrive icon (in a File Explorer window) to launch the OneDrive menu, click (or tap) the Settings tab, Settings (yes, again), and check the box labeled Let me use OneDrive to fetch any of my files on this PC, as pictured below.
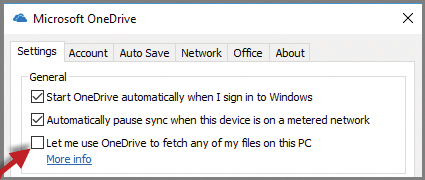
Thereafter, if your computers are connected to the internet and you log in to your OneDrive account, you can access your desktop PC’s data files remotely from your laptop PC using the OneDrive platform as a conduit. In this case, OneDrive still manages your files and syncs any edits made on one PC to the other PC.
7. Sharing files with others: OneDrive provides tools for sharing a file or folder with others, or you can email, zip, fax, or burn the file or folders to a CD, as pictured in the OneDrive sharing menu pictured below.
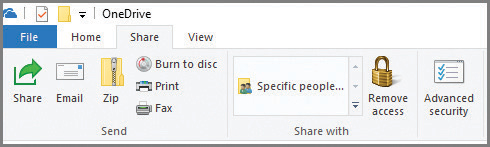
The sharing tool enables you either to send a file or folder via email, or to create a link that you can then email to others or post to a website, where users can access those files. Three interesting things about OneDrive’s sharing capabilities are:
- Email recipients or website users must sign in to their own OneDrive accounts before they can access your shared files or folders, thereby providing an added measure of security.
- You can control whether those emails or links include read-only access or editing permissions.
- You can establish an expiration date after which your shared files or folders are no longer available, for even more added security.
8. Putting OneDrive on your smartphones: You can download a OneDrive app for your smartphone. The app allows you to view, edit, or share data files with others via your smartphone.
About the author
J. Carlton Collins, CPA, (carlton@asaresearch.com) is a technology consultant, a conference presenter, and a JofA contributing editor.
Submit a question
Do you have technology questions for this column? Or, after reading an answer, do you have a better solution? Send them to jofatech@aicpa.org. We regret being unable to individually answer all submitted questions.


















