- column
- TECHNOLOGY Q&A
Microsoft Windows: 3 methods for recovering lost administrative passwords
Please note: This item is from our archives and was published in 2017. It is provided for historical reference. The content may be out of date and links may no longer function.
Related
Incorporating prompt engineering into the accounting curriculum
Create a dynamic to-do list with Excel’s checkboxes
Another way to manage authentication texts
TOPICS
Q. We have three company computers running Windows 7, and we can access them with user accounts. However, no one knows those computers’ administrative passwords, which is preventing us from connecting them properly to our new Windows 10-based network. Is there a way to discover the administrative password on these older computers? (Warning: Numerous downloadable tools are available on the internet that claim to help you recover your lost passwords, but many of them are scams seeking only to trick you into downloading malware.)
A. Realizing you’ve lost the administrator password to your Windows 7 setup can be unpleasant because it usually means you can’t make administrative-level changes to your computer. In this situation, many companies simply restore the computers to their factory condition, reinstall their applications from scratch, and restore their data from backups. This factory reset can be done on many Windows computers by pressing the computer’s power button for 10 seconds, selecting the Restore computer to factory condition option from the resulting menu, and then following the instructions to initiate the reset. However, before taking such a drastic step, here are some alternatives for recovering or resetting lost Windows 7 administrator passwords that avoid system resets and reinstallations.
Method 1: Check for other administrator accounts. It is possible that multiple users have been set up and that one or more of those users may have administrative rights. If so, you may be able to use the alternate account to gain access as follows. Launch Control Panel and in the User Accounts section, select Add or remove user accounts. This action will display a list of all users, including their status. For example, in the screenshot below, notice that in addition to an Administrator account, Amber has also been set up with administrator privileges.
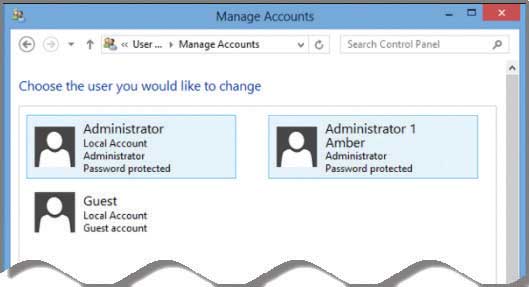
In this case, you may be able to access the computer’s administrative functions using Amber’s password, assuming her password is known. Once you have logged into Windows 7 using the alternative administrator account (Amber’s account in this example), you can select the locked administrator account and then select either Change the password or Remove the password to change or create a password for that administrator account. (Note that if you use this method to recover a Windows 7 administrator password, you will lose all EFS-encrypted files, personal certificates, and stored passwords associated with that administrator’s account.)
Method 2: Use the password hint. From the Windows login screen, enter administrator as the username but leave the password field blank. Press Enter to produce the login failure message: The user name or password is incorrect. Click OK to return to the login screen, but this time the login screen will display a Reset password option under the password field. Again, enter administrator as the username and, this time, if the user previously entered a hint for remembering the administrative password, then that hint will now be displayed, which may help you figure out the password.
Method 3: Use your password reset disk. Windows allows you to create a password reset disk (in Control Panel by clicking System and Maintenance, Backup and Restore). If you’ve created a password reset disk previously, you can use it to reset the Windows 7 password as follows:
1. Insert the password reset disk into your Windows 7 computer and turn on the computer.
2. When the login screen appears, leave the password field blank and press Enter to produce the login failure message: The user name or password is incorrect.
3. Click OK to return to the login screen, but this time you should see the Reset password option located under the password field. (The reset password option will also appear if you enter the wrong password five times.) Select the Reset Password option to launch the Password Reset Wizard (pictured below).
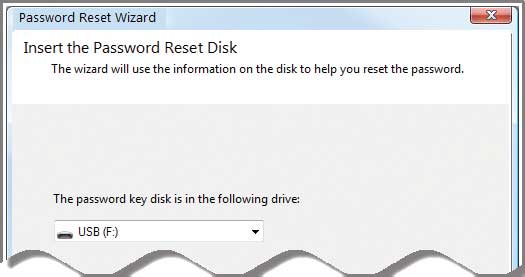
4. Indicate the drive where your reset disk (or thumb drive, etc.) can be found and click Next. Enter a new password (twice) and provide a hint if desired, and then click Next to complete the recovery procedure (as pictured below).
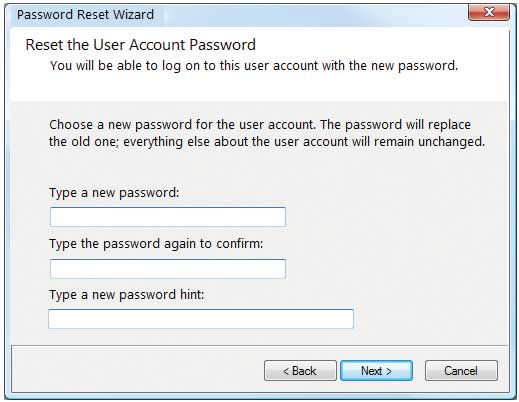
5. To protect against lost or forgotten passwords, I recommend you take time to create a reset disk today, as follows:
- Sign in to your computer.
- Insert a USB flash drive into your PC.
- In the search box on the taskbar, type create password reset disk, then choose Create a Password Reset Disk from the list of results.
- In the Forgotten Password Wizard (as pictured below), select Next, select your USB flash drive location, and then select Next.
- Enter your current password and then select Next, Finish.
- Remove the USB flash drive, label it, and keep it in a safe place. (Note: This reset disk will remain valid even if you change your computer’s Windows password.)
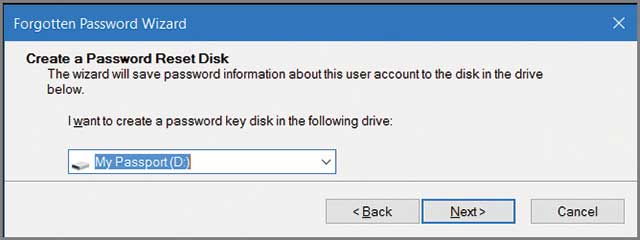
About the author
J. Carlton Collins (carlton@asaresearch.com) is a technology consultant, a CPE instructor, and a JofA contributing editor.
Note: Instructions for Microsoft Office in “Technology Q&A” refer to the 2007 through 2016 versions, unless otherwise specified.
Submit a question
Do you have technology questions for this column? Or, after reading an answer, do you have a better solution? Send them to jofatech@aicpa.org. We regret being unable to individually answer all submitted questions.


















